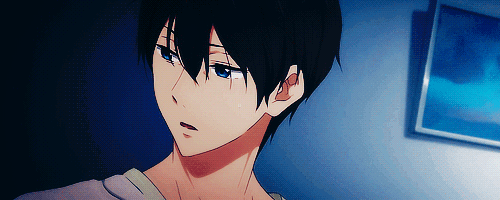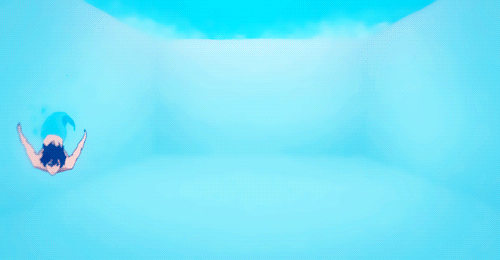Ilyen egyedi még nem volt az asztalod! Kivéve persze ha te eddig is használtad a Rainmeter nevű programot, mert akkor már előttem jársz a windows-os önmegvalósítás útján és eltekerheted ezt a bejegyzést. Ha viszont nem, akkor érdemes tovább olvasni :)
Adott ugye az emberek sokféle igénye és kreativitása - na meg az az 5-6 beépített minialkalmazás a Windows-ban. A kettő közti szakadékot íveli át a Rainmeter, ami egy ingyenes elérhető program. Ez nem csak azt lehetővé teszi, hogy mindenféle látványos és/vagy hasznos alkalmazást töltsünk le az asztalunkra, hanem azt is, hogy mi magunk hozzunk létre egyedi dolgokat. A Rainmeter magában "csak" egy üres keret, de pont ettől nagyszerű. Nincs benne X darab alkalmazás, ami vagy tetszik nekünk vagy nem, hanem bármit beletehetünk, amit a netről összeszedegetünk (vagy némi informatikai ismeret segítségével megírtunk.) A következőkben mutatni fogok pár dolgot, amik megtetszettek :)
Ahhoz, hogy a következő kütyüket használni lehessen,
le kell előbb tölteni magát a Rainmeter-t innen:
(Ingyenes és nevetségesen kevés helyet foglal.)
Mivel szájbarágósan magyarázom a dolgokat, hogy bátran neki merjenek fogni azok is, akik nem különösebben informatikai zsenik (csak úgy mint én), kicsit hosszú lett a bejegyzés, így egy posztban inkább csak egy elemről beszélnék. A mai téma azegyedi ikon felirat nélkül.
Nekem az alsó ikonsor a kedvencem. Be lehet állítani, hogy melyik mappára mutassanak a kis dobozok; a szerszámos láda nálam a vindózos-programos meghajtóra, a mellette lévő mindenes a dokumentumos meghajtóra, a cd-s a zene mappára stb...
Ezek az ikonok telepítés után azonnal használatra készek, csak meg kell nyitni a fájlt és be kell írni a következő sorba, hogy hova mutassanak, például: LeftMouseUpAction=!Execute ["D:\Zene"]
A kezelőfelület irtó egyszerű, úgyhogy nem lehet még az ilyen kódok ellenére sem eltévedni a programban:
Bal oldalt minden elem fel van sorolva (a dobozok épp a Drives mappában vannak); ha megnyitjuk a mappákat mindben lesz egy kis szöveges fájl; a szerkesztés gombra kattintva beleírhatjuk az ilyen igényeinket, mint pl a fenti ["D:\Zene"], a frissítés gomb után meg minden működésbe lép.
Ezek voltak az előre elkészített darabok, de a fenti polcokon lévők jó példái annak, hogyan hozhat bárki egyedi ikont létre pár pillanat alatt.
A Microsoft Word ikonjával illusztrálom most, de nyilván bármely más programot lehet írni helyette.
1. Megkerestem a program mappáját, Win7 alatt itt lelhető fel:
C:\Users\felhasználó\Documents\Rainmeter\Skins
2. Ha még nincs benne, hozz létre egy Skins nevű mappát. Ha van, nyisd meg.
3. Létrehoztam benne egy új mappát Word nevén és beletettem két dolgot: magát a képet, amit ikonnak akartam (a nevét kell majd az ImageName sorba írni, kiterjesztés nélkül!) és egy jegyzettömbben létrehozott szöveges dokumentumot, amiben a következők szerepelnek:
;[BEGIN CONFIG FILE]==============================
[Rainmeter]
Title=
word;[
Word ICON]=====================================
[Meter
WordIcon1]
Meter=IMAGE
X=0
Y=15
W=60
H=60
ImageName=
MS-Word-iconLeftMouseUpAction=!Execute ["
C:\Program Files (x86)\Microsoft Office\OFFICE11\winword.exe"]
;[END OF CONFIG FILE]==============================
Nagyon fontos, hogy ne sima .txt fájlként mentsük el a szöveget, hanem .ini kiterjesztéssel!!!
Tehát nem word.txt-t írtam be mentéskor fájlnévnek, hanem word.ini-t!!!
4. A Rainmeter-ben nyomunk egy
Összes frissítése gombot; oldalt meg fog jelenni szépen a kis word mappánk, benne a kis word.ini fájlunk, dupla kattintással elindítjuk, és meg is jelenik az asztalon :)
További tudnivalók:
- A méretet úgy lehet állítani, hogy a W= (weight - szélesség) és H= (height - magasság) után kisebb vagy nagyobb számot adsz meg.
- Az X= és Y= utáni számokkal a térbeli elhelyezését lehet állítgatni, de szerintem egyszerűbb fogni és egérrel odébb húzni...
- Ha valamit átírtál, el kell menteni a módosításokat és míg nem nyomsz Összes frissítése vagy a jobb felső sarokban a sima Frissítés gombot, addig természetesen nem fog módosítva megjelenni az adott elem!
- Érdemes .png kiterjesztésű képet keresni ikonnak, hogy tudja kezelni az átlátszó részeket (mint a képen pl a Photoscape nagyítószerű ikonjának átlátni a közepén)
- Ha elhelyezted az ikonokat, érdemes utána őket nem húzhatóra állítani. Én legalább is hajlamos vagyok rá, hogy kattintgatás közben odébb húzok dolgokat, de hát ki hogy érzi :) Átkattintásosra viszont ne állítsuk őket, mert az azt jelenti, hogy nem lehet rákattintani, azaz úgy fog viselkedni kb mintha ha a háttér része lenne - egy ilyen ikonnak meg nincs sok értelme. (Az átkattintás funkció viszont hasznos olyankor, ha pont ez a célunk, mint a polcok esetében, hogy háttérként húzódjanak meg és kész.)
- Azt, hogy hol van a program indítófájlja, amit az utolsó előtti sorba kell másolni, kétféleképp is kideríthetjük. Ha már van egy ikonja az asztalon, csak most újat szeretnél, akkor jobb gomb a régi parancsikonra-->tulajdonságok-->cél. Ha nincs valaminek ikonja, de most ilyet szeretnél neki, akkor végig kell görgetni a Program Files mappát és megkeresni a program mappáját, ezt az útvonalat bemásolni ahova be kell, majd egy \ jel után még beírni a .exe fájl nevét (tehát végül így kell kinéznie:
["C:\Program Files (x86)\Microsoft Office\OFFICE11\winword.exe"])
Ha valami nem működik, érdemes a következőket ellenőrizni:
- Biztosan így néz-e ki a szöveged? Ez a legfontosabb!
- .ini kiterjesztéssel lett-e elmentve? Én is eltévesztettem elsőre; aki hajlamos sokadjára is elrontani, az inkább hozza létre egyszer és másolja azt be minden ikonos mappába, és utána írja át a benne lévő dolgokat. Így legalább garantált, hogy jó lesz a kiterjesztés, ami az egésznek a kulcsa.
- El lett mentve egy módosítás, de lett-e után nyomva frissítés is? Ez is fontos, de könnyű elfelejtkezni róla.
- Legtipikusabb hibaforrás: az elérési útvonal két macskaköröm közt van-e... hogy én abból hányszor lehagytam az utolsót pff...
Ha ezekre odafigyelünk, mindennek mennie kell :)
Lomtárakat többek közt innen is lehet letölteni
http://tmacher.deviantart.com/art/Rainmeter-BIN-v3-72783087 mivel a fenti módszer gyakorlatilag minden mappával vagy fájllal működik, kivéve a lomtárral. DE(!) ez nem a módszer hibája, hanem arról van szó, hogy a lomtár nem egy klasszikus értelemben vett mappa, hanem egy speciális jelenség, ami enyhén szólva is megbonyolítja a dolgot, így ebben a posztban még nem foglalkoznék ezzel. Addig is: klassz letölthető lomtárakat lehet találni a neten, szóval lehet anélkül élni, hogy házilag csinálnánk.